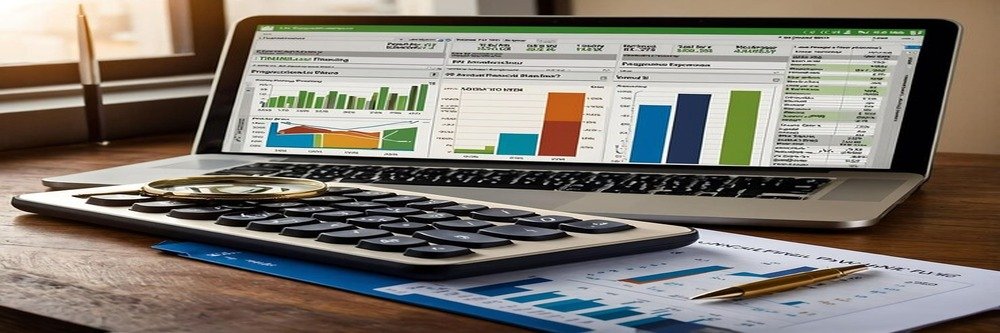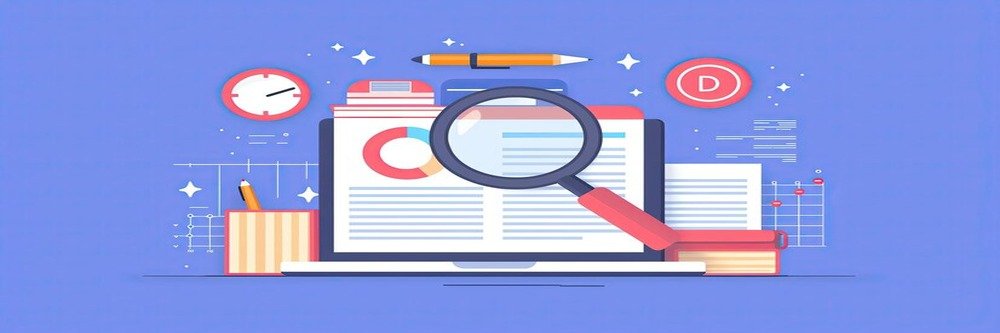Summary: Demystify data with MIS report in Excel! This guide unveils how to transform raw information into impactful summaries. Learn to collect, format, and analyse data using effective formulas and PivotTables. Visualise trends with charts and craft clear, informative reports to empower data-driven decision-making within your organisation.
Introduction
Have you ever felt overwhelmed by data but unsure how to translate it into actionable insights? Enter the world of MIS reports in Excel, a powerful tool for transforming raw information into clear and concise summaries.
This blog explores the concept of MIS reports, explores different report formats, and equips you with the knowledge to create impactful reports in Excel.
Read Blog: Master VBA in Excel: Essential Tips and Tricks for Beginners.
What Does an MIS Report Mean?
An MIS report, which stands for Management Information System report, is a crucial tool used in Excel for summarising and analysing data. This report provides a data-driven snapshot of key performance indicators (KPIs) and essential business information.
MIS reports play a pivotal role in decision-making processes by transforming raw data into a clear and actionable format. They allow businesses to monitor their progress, identify emerging trends, and make informed decisions about resource allocation.
The primary function of an MIS report is to serve as a bridge between complex data sets and actionable insights. Through these reports, organisations can effectively track their performance against set goals, evaluate operational efficiency, and pinpoint areas for improvement.
MIS reports enhance strategic planning and support day-to-day management tasks, making them indispensable in the business landscape.
Explore More:
Conquering Concatenation: Mastering Text Combining in Excel.
Master Excel’s HLOOKUP: The Ultimate Guide to Finding Data Faster.
Types of MIS Reports in Excel
Management Information Systems (MIS) reports are essential organisational decision-making tools. Excel, a versatile spreadsheet application, is frequently used to create various MIS reports due to its powerful data manipulation and visualisation capabilities.
Understanding the types of MIS reports you can make in Excel can significantly enhance your ability to analyse and present data effectively. Here’s a detailed look at the different types of MIS reports that can be generated using Excel.
Sales Reports
Sales reports are crucial for tracking performance and forecasting future sales. You can create detailed sales reports in Excel by organising data into tables and using pivot tables to summarise sales figures. Features like charts and graphs help visualise trends and comparisons, making it easier to analyse sales performance over time or across different regions.
- Sales Summary Report: This report provides an overview of total sales, sales by product or region, and performance against targets.
- Sales Trend Report: Displays sales trends, highlighting seasonal variations and growth patterns.
Financial Reports
Financial reports offer insights into an organisation’s financial health. Excel is ideal for preparing detailed financial statements and analyses, such as income statements, balance sheets, and cash flow statements.
- Income Statement: Shows revenues, expenses, and profits over a specific period, helping to assess operational efficiency.
- Balance Sheet: This provides a snapshot of assets, liabilities, and equity at a given time and helps evaluate financial stability.
- Cash Flow Statement: Tracks cash inflows and outflows, aiding liquidity management and financial planning.
Project Management Reports
Excel is widely used for managing projects and tracking progress. Project management reports help monitor project milestones, budgets, and resource allocation.
- Gantt Chart Report: Visualises project timelines and task dependencies, helping to track progress and deadlines.
- Budget Report: Compares actual project expenditures against the budget, highlighting variances.
- Resource Allocation Report: Analyses the allocation of resources across different tasks or projects, ensuring optimal utilisation.
Inventory Reports
Inventory reports help manage stock levels, track inventory turnover, and analyse supply chain efficiency. Excel’s functions allow you to create comprehensive inventory reports easily.
- Stock Level Report: Displays current inventory levels, including quantities on hand, ordered, and reserved.
- Inventory Turnover Report: This report measures how often inventory is sold and replaced over a period, helping to optimise stock levels.
- Order Report: Tracks purchase orders, deliveries, and stock replenishments.
Human Resources Reports
Human resources reports provide insights into workforce management, including employee performance, attendance, and compensation.
- Employee Performance Report: Evaluates employee performance metrics, such as goals achieved and productivity.
- Attendance Report: Tracks employee attendance, absences, and overtime, aiding in workforce management.
- Compensation Report: Analyses salary distributions, benefits, and compensation adjustments.
Customer Service Reports
Customer service reports are essential for evaluating customer satisfaction and service quality. Excel allows you to track and analyse various customer service metrics.
- Customer Satisfaction Report: Measures customer satisfaction levels through surveys and feedback.
- Service Response Time Report: Tracks response times to customer inquiries and support requests, highlighting areas for improvement.
- Complaint Report: Records and analyses customer complaints, helping to identify recurring issues and improve service quality.
Further Discover:
How to Use Count In Excel: A Guide to The COUNT Function.
Stacked waterfall chart in Excel – Step by Step Tutorial.
Creating Waterfall Chart in Excel: Step-by-Step Tutorial.
MIS Report Format in Excel
While there’s no universally perfect MIS report format in Excel, there’s a common structure that you can adapt based on your specific needs. Here’s a breakdown of the key components of MIS report in Excel:
- Data: Raw information collected from various sources.
- Information: Processed data providing insights and context.
- Visualizations: Charts, graphs, and tables for easy understanding.
- KPIs: Key Performance Indicators to measure success.
- Analysis: Interpretation and insights drawn from the data.
- Recommendations: Suggestions for action or improvement.
- Trends: Identification of patterns or trends in the data.
- Summary: Concise overview of the report’s findings.
- Security: Measures to protect sensitive information.
- Date and Source: Report date and data sources for reference.
Common Formats
- Tabular Reports: Data presented in rows and columns.
- Summary Reports: High-level overview of key metrics.
- Comparative Reports: Comparing data points over time or across categories.
- Trend Analysis Reports: Identifying patterns and forecasting future trends.
- Exception Reports: Highlighting deviations from expected values.
Excel Features
- PivotTables: Summarize and analyze large datasets.
- Charts: Visualize data effectively.
- Conditional Formatting: Highlight important data points.
- Data Validation: Ensure data accuracy.
- Macros: Automate repetitive tasks.
Remember: This is a general framework. Adapt the structure, KPIs, and visualisations best to represent your specific MIS report’s purpose and audience.
Must See: Use of Excel in Data Analysis.
How to Prepare an MIS Report in Excel
MIS reports, crafted within the familiar environment of Excel, offer a powerful way to transform raw data into clear, actionable insights. This detailed guide walks you through preparing impactful MIS reports, empowering you to make data-driven decisions confidently.
Step 1: Gather Your Data
The foundation of any good MIS report lies in accurate and relevant data. Identify the specific information you need based on the report’s purpose. This may involve collecting data from various sources, such as:
- Internal databases (sales figures, inventory levels, financial records)
- External sources (market research reports, industry trends)
- CRM systems (customer information, purchase history)
Step 2: Data Wrangling
Once you have your data, it’s time to clean and organise it within an Excel spreadsheet. Here’s what this entails:
- Formatting: Rename generic column headers with clear and descriptive labels.
- Data Types: Ensure each column reflects the appropriate data type (numbers, dates, text). This allows for accurate calculations and filtering later.
- Data Cleaning: Identify and eliminate inconsistencies, duplicate entries, or any errors within the data set. Utilise Excel’s built-in cleaning tools or formulas like VLOOKUP and IFERROR to streamline this process.
Step 3: Formula Power
Excel boasts a robust library of formulas that can analyse and summarise your data. Here are some key formulas to leverage:
- Basic Calculations: Use SUM, AVERAGE, COUNTIF, and MIN/MAX to analyse essential data.
- Conditional Formatting: Highlight specific data points that meet certain criteria using color coding or data bars for visual emphasis.
- Lookup Functions: Utilise formulas like VLOOKUP and HLOOKUP to efficiently retrieve data from other spreadsheets or tables.
Step 4: PivotTable
PivotTables are a game-changer in MIS reporting. They allow you to dynamically group, summarise, and analyse data from different perspectives. Here’s a basic workflow:
- Select the data range you want to analyse.
- Go to the “Insert” tab and click “PivotTable.”
- Choose where to place the pivot table (new sheet or existing one).
- Drag and drop data fields into the “Rows,” “Columns,” “Values,” and “Filters” sections of the PivotTable Fields list to organise and analyse your data.
Step 5: Charting a Course to Clarity: Visualise Your Findings
Data visualisations enhance understanding and make your report more engaging. Excel offers a variety of chart types to choose from:
- Bar Charts: Ideal for comparing categories or trends over time.
- Pie Charts: Effective for displaying proportions or percentages of a whole.
- Line Charts: Best suited for showing trends and changes over time.
- Heatmaps: Useful for visualising correlations or patterns across large datasets.
Step 6: Building a Compelling Report Layout
Presentation matters! Here’s how to structure your MIS report for clarity:
- Title Page: Include a clear title, report date, and author information.
- Executive Summary: Briefly highlight key findings and insights.
- Main Body: Organise data using tables, charts, and clear headings.
- Analysis and Recommendations: Explain trends, identify areas for improvement, and suggest actionable steps.
Step 7: Proofreading and Polishing: The Finishing Touches
Before sharing your report, ensure it’s error-free, visually appealing, and easy to understand.
- Proofread: Double-check for typos, data inconsistencies, and formatting errors.
- Formatting: Apply consistent formatting throughout the report (font size, colours, borders).
- White Space: Utilise white space effectively to avoid information overload.
Bonus Tip: Automation for Efficiency
For reports requiring frequent updates, consider using Excel formulas or macros to automate data refresh and calculations. This saves time and ensures reports always reflect the latest information.
Building an MIS Report in Excel: A Step-by-Step Guide with Sample Data
Imagine you’re the sales manager for a company selling athletic wear. You need a report to analyse monthly sales performance by region. Here’s how to create an MIS report in Excel using a sample dataset and visuals:
Step 1: Gather Your Data
Let’s assume you have the following data in a separate sheet (we’ll call it “Data”) within your Excel workbook:
Step 2: Data Wrangling in Action
Copy and paste this data into the main sheet to build your report. Ensure clear headers and data types are formatted correctly (currency for “Sales Amount”).
Step 3: Leveraging Formulas
Calculate the total sales for each region in March. In cell D4 (below “March” for the South region), enter the formula =SUMIFS(C:C,”A:A”,”South”,”B:B”,”March”). Copy this formula to cells D2 and D3 for the East and West regions.
Step 4: PivotTable Magic
To analyse sales by region and month, create a Pivot Table. Select the entire data range (A1:C9) and navigate to the “Insert” tab. Click “PivotTable” and choose where to place the table (new sheet or existing one).
In the PivotTable Fields pane, drag “Region” to the “Rows” section and “Month” to the “Columns” section. Drag “Sales Amount” to the “Values” section. This will automatically create a table summarising sales by region and month.
Step 5: Charting the Course
Create a chart for a visual representation. Click anywhere within the Pivot Table and navigate to the “Analyse” tab. Choose the chart type that best suits your needs. A stacked bar chart effectively depicts sales trends across regions and months.
Step 6: Building a Clear Report Layout
Now, let’s format the report for clarity:
- Title Page: Include a title like “Monthly Sales Performance Report – March 2024” along with your name and date.
- Executive Summary: Briefly highlight key findings, such as the overall sales increase in March compared to previous months.
- Main Body: Insert the Pivot Table and chart. Add clear headings and labels for easy interpretation.
Step 7: Proofreading and Polishing
Double-check for errors, ensure consistent formatting, and remove unnecessary gridlines from the chart for a professional look.
Remember: This is a basic example. You can customise your report further by adding:
- Sparklines: Small charts within cells to show trends at a glance.
- Conditional formatting: Highlight cells based on performance (e.g., exceeding sales targets).
- Slicers: Allow viewers to filter data by specific regions or months interactively.
By following these steps and incorporating these elements, you can create informative and visually appealing MIS reports in Excel, empowering data-driven decision-making within your organisation.
More For You:
Data Validation in MS Excel: A Guide.
How to Become a Certified Microsoft Excel Expert?
Basic Keyboard Shortcuts in MS Excel.
Closing Words
Creating MIS reports in Excel transforms raw data into actionable insights. By collecting, organising, and analysing data with Excel’s features like PivotTables and charts, you can generate impactful reports that support data-driven decisions.
Effective MIS reports enhance strategic planning, performance monitoring, and overall business efficiency, empowering organisations to make informed choices.
Frequently Asked Questions
What is an MIS report in Excel?
An MIS report in Excel summarises and analyses data, providing a snapshot of key performance indicators. It helps track performance, identify trends, and make informed decisions through data visualisation and summary.
How Do I Create a Mis Report in Excel?
To create an MIS report in Excel, gather and clean data, use formulas for calculations, leverage PivotTables for data summarisation, and apply charts for visualisation. Format the report clearly and proofread it before finalising it.
What are the Types of MIS Reports?
MIS reports include sales reports, financial reports, project management reports, inventory reports, human resources reports, and customer service reports. Each type helps monitor specific business aspects and supports decision-making.