Summary: Discover how to master VBA in Excel with our beginner’s guide. Learn to automate tasks, create custom functions, and enhance productivity. Understand essential techniques, syntax, and error handling to streamline your workflow and unlock Excel’s full potential.
Introduction
Excel is a powerful data management and analysis tool, empowering users with its versatile features for organising, calculating, and visualising data. However, mastering Visual Basic for Applications (VBA) is crucial to unlocking its potential. By integrating VBA, users can automate tasks, create custom functions, and streamline workflows, significantly boosting productivity.
This article aims to equip beginners with essential skills in VBA programming within Excel. From understanding basic syntax to implementing advanced techniques, readers will gain the confidence to leverage VBA’s capabilities effectively, making their Excel experience more efficient and dynamic.
What is Visual Basic for Applications (VBA) in Excel?
Visual Basic for Applications (VBA) is a programming language developed by Microsoft. It is integrated into Microsoft Office applications like Excel to automate tasks and extend functionalities beyond standard spreadsheet operations.
Visual Basic for Applications (VBA) is a powerful tool within Excel. It enables users to automate tasks, create custom functions, and seamlessly enhance data processing capabilities.
Read Blogs:
Conquering Concatenation: Mastering Text Combining in Excel.
Master Excel’s HLOOKUP: The Ultimate Guide to Finding Data Faster.
Why Use VBA in Excel?
VBA offers numerous advantages, making it indispensable for Excel users seeking to streamline workflows and enhance productivity. Using VBA in Excel empowers users to automate repetitive tasks, customise functionality, and handle complex data manipulations efficiently.
Automation: Automate repetitive tasks such as data entry, formatting, and report generation.
Customisation: Create personalised functions and applications tailored to business needs.
Integration: Seamlessly integrate with other Office applications and external data sources.
Efficiency: Improve efficiency by reducing manual errors and speeding up data processing tasks.
Flexibility: Adapt Excel’s capabilities beyond standard features through custom macros and scripts.
By harnessing VBA’s capabilities, Excel users can transform static spreadsheets into dynamic tools that save time and enhance data analysis and decision-making processes.
Getting Started with VBA
To embark on your journey with VBA programming in Excel, you must ensure that Excel can handle VBA macros and scripts effectively. Here’s how you can set up Excel for VBA programming:
Step 1: Enabling the Developer Tab
The Developer tab in Excel is essential for accessing VBA tools and functionalities. To enable it, go to Excel’s options:
- Click on `File` in the top left corner.
- Select `Options` at the bottom of the menu.
- Choose’ Customise Ribbon’ In the Excel Options dialog box.
- Check the box next to `Developer` under the `Main Tabs` section.
- Click `OK` to apply the changes.
Step 2: Adjusting Macro Security Settings
Excel’s security settings control how macros are handled. It’s crucial to set these appropriately to enable macros without compromising security:
- Navigate to the `Developer` tab.
- Click on `Macro Security` in the `Code` group.
- Choose `Enable all macros` (not recommended; potentially dangerous code can run) or `Disable all macros with notification` (recommended; allows macros after confirming user consent).
- Click `OK` to confirm your selection.
Step 3: Recording and Running Macros
Recording macros is a straightforward way to automate repetitive tasks in Excel using VBA. Here’s how to record and run macros:
- Recording a Macro:
- Select the `Developer` tab.
- Click on `Record Macro` in the `Code` group.
- In the Record Macro dialog box, provide a name for your macro.
- Optionally, assign a shortcut key and choose where to store the macro (in `This Workbook` by default).
- Click `OK` to start recording your actions.
- Perform the actions that you want to automate in Excel.
- Running a Macro:
- Once you’ve recorded a macro, running it is simple.
- Go to the `Developer` tab.
- Click on `Macros` in the `Code` group.
- Select the macro you want to run from the list.
- Click `Run` to execute the macro, and Excel will perform the recorded actions automatically.
Also Check:
How to Use Count In Excel: A Guide to The COUNT Function.
MIS Report in Excel? Definition, Types & How to Create.
Essential VBA Techniques
Understanding essential VBA techniques is crucial for enhancing productivity and automating tasks in Excel. It empowers users to streamline complex processes, manipulate data efficiently, and create custom solutions tailored to specific needs. Mastering VBA unlocks powerful capabilities, making Excel a dynamic tool for professionals across various industries.
Basic Syntax and Structure of VBA Code
Visual Basic for Applications (VBA) is a powerful tool for automating tasks in Excel. Understanding its syntax and structure is fundamental to effectively writing and executing VBA code.
Procedures
Procedures in VBA are the building blocks that execute specific tasks. They can be subroutines (Sub) or functions (Function), each serving different purposes:
Subroutines (Sub)
These procedures perform actions but do not return a value. They are commonly used for tasks like formatting data, automating report generation, or manipulating worksheets.
Functions (Function)
Functions are procedures that return a value after performing calculations or operations. They are helpful for tasks such as mathematical computations, data analysis, or generating custom reports based on input parameters.
Modules
Modules are containers that hold procedures and functions. They provide organisation and structure to VBA code within an Excel workbook. Users can easily manage and debug different parts of their VBA projects by organising code into modules.
Variables, Data Types, and Operators in VBA
Variables in VBA serve as placeholders for storing data that can be manipulated or accessed within the code. Understanding different data types and operators is crucial for effectively managing and processing information.
Variables
In VBA, variables are declared using the Dim statement followed by the variable name and, optionally, the data type. Common data types include:
Integer (Integer): Stores whole numbers without decimal places.
String (String): Stores textual data enclosed in double quotes.
Double (Double): Stores numerical data with decimal places.
Data Types
Choosing the appropriate data type ensures efficient memory usage and accurate data processing. VBA supports various data types, including:
Numeric Data Types: Integer, Long, Single, Double
String Data Type: This is for handling text and alphanumeric characters.
Boolean Data Type: Represents true/false values.
Operators
Operators in VBA perform operations on variables and values. They include arithmetic operators (+, -, *, /), comparison operators (>, <, =, <>), and logical operators (And, Or, Not), among others. Understanding these operators allows for complex calculations and logical evaluations within VBA code.
By mastering these essential VBA techniques—understanding the syntax and structure of VBA code, effectively utilising variables and data types, and leveraging operators for operations—you can significantly enhance your ability to automate tasks and streamline workflows in Excel. This foundational knowledge forms the basis for advancing to more complex VBA programming and customisation tasks.
Read Further:
Stacked waterfall chart in Excel – Step by Step Tutorial.
Creating Waterfall Chart in Excel: Step-by-Step Tutorial.
Practical Tips and Tricks

Mastering VBA in Excel involves learning to automate repetitive tasks and effectively handle errors and debugging. Here are some practical tips and tricks to help you streamline your Excel workflow and improve your VBA programming skills.
Automating Repetitive Tasks with VBA
One of Excel’s most powerful uses of VBA is automating repetitive tasks. Whether data entry, formatting, or generating reports, VBA can save you significant time and effort.
Recording Macros
Start by recording macros for repetitive tasks. This feature lets you record your actions in Excel and generate VBA code. To record a macro, go to the Developer tab, click on “Record Macro,” perform the actions you want to automate, and then stop recording. You can later view and edit the generated code to customise the automation.
Writing Custom VBA Code
For more complex tasks, write custom VBA code. Use loops (For, For Each, Do While) to iterate through ranges, worksheets, or workbooks. For example, you can create a loop to apply formatting to multiple sheets or consolidate data from several workbooks.
Utilising Built-In Functions
Leverage Excel’s built-in functions within your VBA code to perform calculations, data analysis, and text manipulation. Functions like `SUM`, `AVERAGE`, and `VLOOKUP` can be integrated into your VBA procedures to enhance automation capabilities.
Error Handling and Debugging Techniques
Errors are inevitable in programming, but effective error handling and debugging can help you manage and resolve them efficiently.
Implementing Error Handling
Use error handling to gracefully manage runtime errors. Incorporate the `On Error` statement at the beginning of your procedures.
For example, `On Error GoTo ErrorHandler` directs VBA to a specific error-handling section if an error occurs.
In the error handler, you can log the error, display a user-friendly message, or take corrective action.
Here’s a simple example:

Using Debugging Tools
The VBA editor provides several debugging tools to identify and fix errors. Use `Debug.Print` to output variable values and expressions to the Immediate Window, which helps monitor the code’s execution flow.
You can set breakpoints by clicking in the margin next to a line of code. This allows you to pause execution and examine the program’s state.
Step-Through Execution
Use the Step Into (F8), Step Over (Shift+F8), and Step Out (Ctrl+Shift+F8) commands to execute your code line-by-line. This technique helps you pinpoint the exact location and cause of an error.
Observing the program’s behaviour at each step can reveal logical flaws or unexpected behaviour in your code.
By automating repetitive tasks and mastering error handling and debugging techniques, you can enhance your efficiency and proficiency in VBA programming. These practical tips and tricks will help you build robust and reliable Excel applications.
Advanced VBA Features
Mastering VBA in Excel opens up a world of advanced features that can significantly enhance your productivity and capabilities. This section will delve into two critical aspects: conditional statements and loops and programmatically working with ranges and worksheets.
Conditional Statements
Conditional statements in VBA allow you to make decisions within your code. The most common conditional statement is the `If…Then…Else` structure. This structure enables your code to execute specific actions based on whether a condition is true or false.
For example:

In this example, the message box will display “You passed!” if the `score` is 50 or higher and “You failed!” otherwise. This simple logic can be extended to more complex conditions using `ElseIf` to check multiple criteria.
Loops
Loops are powerful tools that allow you to repeat a code block repeatedly. The `For…Next` loop and `Do…Loop` are VBA’s most commonly used loops.
A `For…Next` loop iterates a specified number of times:

This loop will display a message box with a different iteration number ten times.
A `Do…Loop` continues until a condition is met:
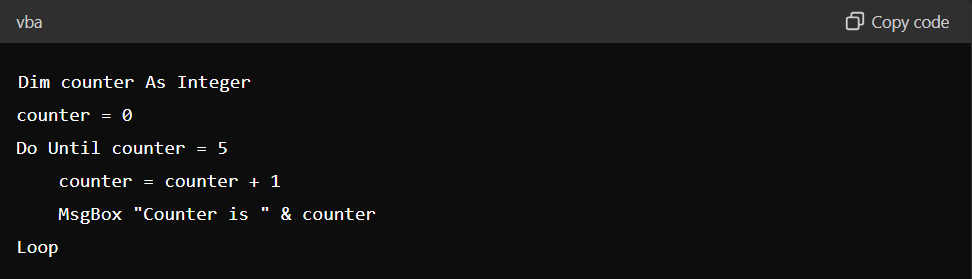
In this case, the loop will run until the `counter` variable reaches 5.
Working with Ranges
Manipulating ranges programmatically is a fundamental skill in VBA. You can easily select, modify, and analyse data in specific cells or ranges.
To select a range and change its value:

This code selects the cells from A1 to B2 and sets their value to “Hello, VBA!”.
You can also use variables to define dynamic ranges:

This code finds the last row in column A with data and fills the range from A1 to that last row with the word “Data”.
Working with Worksheets
Another powerful feature of VBA is automating worksheet tasks. You can add, delete, and rename worksheets and navigate between them.
To add and rename a worksheet:

This code adds a new worksheet at the end of the existing sheets and names it “NewSheet”.
To delete a worksheet:

This code deletes “Sheet1” without prompting the user for confirmation.
Mastering these advanced VBA features allows you to create more efficient, dynamic, and powerful Excel applications that automate complex tasks and enhance your data analysis capabilities.
Also See:
How do you become a Certified Microsoft Excel Expert?
Data Validation in MS Excel: A Guide.
Frequently Asked Questions
What is VBA in Excel?
Visual Basic for Applications (VBA) is a programming language integrated into Excel. It enables users to automate repetitive tasks, create custom functions, and extend Excel’s functionalities beyond standard operations. VBA allows for efficient data manipulation, advanced data analysis, and enhanced spreadsheet interactions, significantly boosting productivity and efficiency.
Why Should I Use VBA in Excel?
Using VBA in Excel offers numerous advantages, such as automating repetitive tasks like data entry and formatting, customising Excel’s functionality to meet specific needs, and improving efficiency by reducing manual errors. It also enables seamless integration with other Office applications and external data sources, enhancing overall productivity.
How do I Enable the Developer tab in Excel for VBA?
A3: To enable the Developer tab in Excel, click on “File” in the top left corner, select “Options,” and choose “Customise Ribbon.” In the Excel Options dialog box, check the box next to “Developer” under the “Main Tabs” section and click “OK” to apply the changes.
Conclusion
Mastering VBA in Excel is essential for anyone looking to streamline their workflow and enhance their data analysis capabilities. With VBA, you can automate repetitive tasks, create custom solutions, and manage data more efficiently.
You can unlock Excel’s full potential and significantly boost your productivity by learning the basics of VBA programming, including syntax, variables, and essential techniques.
As you advance, you’ll be able to tackle more complex tasks and create powerful Excel applications that save time and improve accuracy. Start your VBA journey today and transform the way you work with Excel.




